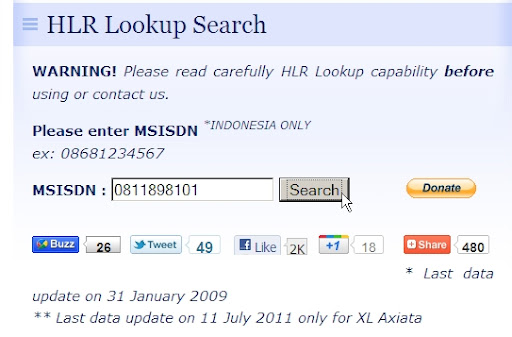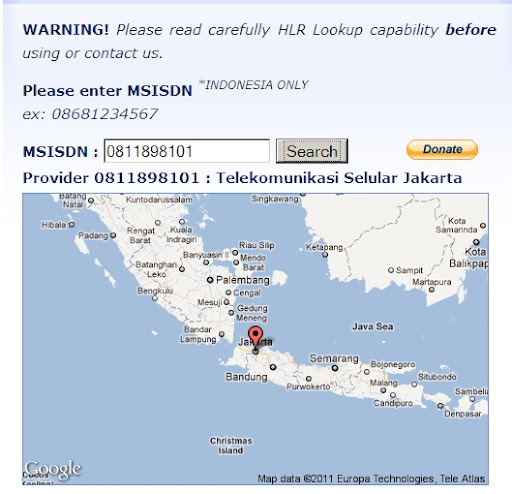Pengertian dari hardware atau dalam bahasa indonesia-nya disebut
juga dengan nama “perangkat keras” adalah salah satu komponen dari
sebuah komputer yang sifat alat nya bisa dilihat dan diraba secara
langsung atau yang berbentuk nyata, yang berfungsi untuk mendukung
proses komputerisasi.
 Hardware
Hardware
dapat bekerja berdasarkan perintah yang telah ditentukan ada padanya,
atau yang juga disebut dengan dengan istilah instruction set. Dengan
adanya perintah yang dapat dimengerti oleh hardware tersebut, maka
hardware tersebut dapat melakukan berbagai kegiatan yang telah
ditentukan oleh pemberi perintah.
Secara fisik, Komputer terdiri dari beberapa komponen yang merupakan
suatu sistem. Sistem adalah komponen-komponen yang saling bekerja sama
membentuk suatu kesatuan. Apabila salah satu komponen tidak berfungsi,
akan mengakibatkan tidak berfungsinya proses-proses yang ada komputer
dengan baik. Komponen komputer ini termasuk dalam kategori elemen
perangkat keras (hardware). Berdasarkan fungsinya, perangkat keras
komputer dibagi menjadi :
1. input divice (unit masukan)
2. Process device (unit Pemrosesan)
3. Output device (unit keluaran)
4. Backing Storage ( unit penyimpanan)
5. Periferal ( unit tambahan)
Komponen dasar pada komputer terdiri dari input, process, output dan
storage. Input device terdiri dari keyboard dan mouse, Process device
adalah microprocessor (ALU, Internal Communication, Registers dan
control section), Output device terdiri dari monitor dan printer,
Storage external memory terdiri dari harddisk, Floppy drive, CD ROM,
Magnetic tape. Storage internal memory terdiri dari RAM dan ROM.
Sedangkan komponen Periferal Device merupakan komponen tambahan atau
sebagai komponen yang belum ada atau tidak ada sebelumnya. Komponen
Periferal ini contohnya : TV Tuner Card, Modem, Capture Card.
1. Unit Masukan ( Input Device )
Unit ini berfungsi sebagai media untuk memasukkan data dari luar ke
dalam suatu memori dan processor untuk diolah guna menghasilkan
informasi yang diperlukan. Input devices atau unit masukan yang umumnya
digunakan personal computer (PC) adalah keyboard dan mouse, keyboard dan
mouse adalah unit yang menghubungkan user (pengguna) dengan komputer.
Selain itu terdapat joystick, yang biasa digunakan untuk bermain games
atau permainan dengan komputer. Kemudian scanner, untuk mengambil gambar
sebagai gambar digital yang nantinya dapat dimanipulasi. Touch panel,
dengan menggunakan sentuhan jari user dapat melakukan suatu proses akses
file. Microphone, untuk merekam suara ke dalam komputer.
Data yang dimasukkan ke dalam sistem komputer dapat berbentuk signal
input dan maintenance input. Signal input berbentuk data yang dimasukkan
ke dalam sistem komputer, sedangkan maintenance input berbentuk program
yang digunakan untuk mengolah data yang dimasukkan. Jadi Input device
selain digunakan untuk memasukkan data dapat pula digunakan untuk
memasukkan program. Berdasarkan sifatnya, peralatan input dapat
digolongkan menjadi dua yaitu :
• Peratalan input langsung, yaitu input yang dimasukkan langsung
diproses oleh alat pemroses. Contohnya : keyboard, mouse, touch screen,
light pen, digitizer graphics tablet, scanner.
• Peralatan input tidak langsung, input yang melalui media tertentu
sebelum suatu input diproses oleh alat pemroses. Contohnya : punched
card, disket, harddisk.
Unit masukan atau peralatan input ini terdiri dari beberapa macam peranti yaitu :
a. Keyboard
Keyboard merupakan unit input yang paling penting dalam suatu
pengolahan data dengan komputer. Keyboard dapat berfungsi memasukkan
huruf, angka, karakter khusus serta sebagai media bagi user (pengguna)
untuk melakukan perintah-perintah lainnya yang diperlukan, seperti
menyimpan file dan membuka file. Penciptaan keyboard komputer berasal
dari model mesin ketik yang diciptakan dan dipatentkan oleh Christopher
Latham pada tahun 1868, Dan pada tahun 1887 diproduksi dan dipasarkan
oleh perusahan Remington. Keyboard yang digunakanan sekarang ini adalah
jenis QWERTY, pada tahun 1973, keyboard ini diresmikan sebagai keyboard
standar ISO (International Standar Organization). Jumlah tombol pada
keyboard ini berjumlah 104 tuts. Keyboard sekarang yang kita kenal
memiliki beberapa jenis port, yaitu port serial, ps2, usb dan wireless.

keyboard qwerty
Jenis-Jenis Keyboard :
1.) QWERTY
2.) DVORAK
3.) KLOCKENBERG
Keyboard yang biasanya dipakai adalah keyboard jenis QWERTY, yang
bentuknya ini mirip seperti tuts pada mesin tik. Keyboard QWERTY
memiliki empat bagian yaitu :
1. typewriter key
2. numeric key
3. function key
4. special function key.
b. Mouse
Mouse adalah salah unit masukan (input device). Fungsi alat ini
adalah untuk perpindahan pointer atau kursor secara cepat. Selain itu,
dapat sebagai perintah praktis dan cepat dibanding dengan keyboard.
Mouse mulai digunakan secara maksimal sejak sistem operasi telah
berbasiskan GUI (Graphical User Interface). sinyal-sinyal listrik
sebagai input device mouse ini dihasilkan oleh bola kecil di dalam
mouse, sesuai dengan pergeseran atau pergerakannya. Sebagian besar mouse
terdiri dari tiga tombol, umumnya hanya dua tombol yang digunakan yaitu
tombol kiri dan tombol kanan. Saat ini mouse dilengkapi pula dengan
tombol penggulung (scroll), dimana letak tombol ini terletak ditengah.
Istilah penekanan tombol kiri disebut dengan klik (Click) dimana
penekanan ini akan berfungsi bila mouse berada pada objek yang ditunjuk,
tetapi bila tidak berada pada objek yang ditunjuk penekanan ini akan
diabaikan. Selain itu terdapat pula istilah lainnya yang disebut dengan
menggeser (drag) yaitu menekan tombol kiri mouse tanpa melepaskannya
dengan sambil digeser. Drag ini akan mengakibatkan objek akan berpindah
atau tersalin ke objek lain dan kemungkinan lainnya. Penekanan tombol
kiri mouse dua kali secara cepat dan teratur disebut dengan klik ganda
(double click) sedangkan menekan tombol kanan mouse satu kali disebut
dengan klik kanan (right click)Mouse terdiri dari beberapa port yaitu
mouse serial, mouse ps/2, usb dan wireless.

perangkat mouse
Mouse Wireless
c. Touchpad
Unit masukkan ini biasanya dapat kita temukan pada laptop dan
notebook, yaitu dengan menggunakan sentuhan jari. Biasanya unit ini
dapat digunakan sebagai pengganti mouse. Selain touchpad adalah model
unit masukkan yang sejenis yaitu pointing stick dan trackball.

Touch Pad

Touch Pad Track Ball

Pointing Stick
d. Light Pen
Light pen adalah pointer elektronik yang digunakan untuk modifikasi
dan men-design gambar dengan screen (monitor). Light pen memiliki sensor
yang dapat mengirimkan sinyal cahaya ke komputer yang kemudian direkam,
dimana layar monitor bekerja dengan merekam enam sinyal elektronik
setiap baris per detik.

perangkat Light Pen
e. Joy Stick dan Games Paddle
Alat ini biasa digunakan pada permainan (games) komputer. Joy Stick
biasanya berbentuk tongkat, sedangkan games paddle biasanya berbentuk
kotak atau persegi terbuat dari plastik dilengkapi dengan tombol-tombol
yang akan mengatur gerak suatu objek dalam komputer.

Gambar Joy Stick dan Paddle Games
f. Barcode
Barcode termasuk dalam unit masukan (input device). Fungsi alat ini
adalah untuk membaca suatu kode yang berbentuk kotak-kotak atau
garis-garis tebal vertical yang kemudian diterjemahkan dalam bentuk
angka-angka. Kode-kode ini biasanya menempel pada produk-produk makanan,
minuman, alat elektronik dan buku. Sekarang ini, setiap kasir di
supermarket atau pasar swalayan di Indonesia untuk mengidentifikasi
produk yang dijualnya dengan barcode.

Barcode Reader

contoh barcode
Gambar Barcode
g. Scanner
Scanner adalah sebuah alat yang dapat berfungsi untuk meng copy atau
menyalin gambar atau teks yang kemudian disimpan ke dalam memori
komputer. Dari memori komputer selanjutnya, disimpan dalam harddisk
ataupun floppy disk. Fungsi scanner ini mirip seperti mesin fotocopy,
perbedaannya adalah mesin fotocopy hasilnya dapat dilihat pada kertas
sedangkan scanner hasilnya dapat ditampilkan melalui monitor terlebih
dahulu sehingga kita dapat melakukan perbaikan atau modifikasi dan
kemudian dapat disimpan kembali baik dalam bentuk file text maupun file
gambar. Selain scanner untuk gambar terdapat pula scan yang biasa
digunakan untuk mendeteksi lembar jawaban komputer. Scanner yang biasa
digunakan untuk melakukan scan lembar jawaban komputer adalah SCAN IR
yang biasa digunakan untuk LJK (Lembar Jawaban Komputer) pada ulangan
umum dan Ujian Nasional. Scan jenis ini terdiri dari lampu sensor yang
disebut Optik, yang dapat mengenali jenis pensil 2B. Scanner yang
beredar di pasaran adalah scanner untuk meng-copy gambar atau photo dan
biasanya juga dilengkapi dengan fasilitas OCR (Optical Character
Recognition) untuk mengcopy atau menyalin objek dalam bentuk teks.

Scanner
Saat ini telah dikembangkan scanner dengan teknologi DMR (Digital
Mark Reader), dengan sistem kerja mirip seperti mesin scanner untuk
koreksi lembar jawaban komputer, biodata dan formulir seperti formulir
untuk pilihan sekolah. Dengan DMR lembar jawaban tidak harus dijawab
menggunaan pensil 2 B, tapi dapat menggunakan alat tulis lainnya seperti
pulpen dan spidol serta dapat menggunakan kertas biasa.
h. Kamera Digital
Perkembangan teknologi telah begitu canggih sehingga komputer mampu
menerima input dari kamera. Kamera ini dinamakan dengan Kamera Digital
dengan kualitas gambar lebih bagus dan lebih baik dibandingkan dengan
cara menyalin gambar yang menggunakan scanner. Ketajaman gambar dari
kamera digital ini ditentukan oleh pixel-nya. Kemudahan dan kepraktisan
alat ini sangat membantu banyak kegiatan dan pekerjaan. Kamera digital
tidak memerlukan film sebagaimana kamera biasa. Gambar yang diambil
dengan kamera digital disimpan ke dalam memori kamera tersebut dalam
bentuk file, kemudian dapat dipindahkan atau ditransfer ke komputer.
Kamera digital yang beredar di pasaran saat ini ada berbagai macam
jenis, mulai dari jenis kamera untuk mengambil gambar statis sampai
dengan kamera yang dapat merekan gambar hidup atau bergerak seperti
halnya video.

kamera digital
i. Mikropon dan Headphone
Unit masukan ini berfungsi untuk merekam atau memasukkan suara yang
akan disimpan dalam memori komputer atau untuk mendengarkan suara.
Dengan mikropon, kita dapat merekam suara ataupun dapat berbicara kepada
orang yang kita inginkan pada saat chating. Penggunaan mikropon ini
tentunya memerlukan perangkat keras lainnya yang berfungsi untuk
menerima input suara yaitu sound card dan speaker untuk mendengarkan
suara.

headphone
j. Graphics Pads
Teknologi Computer Aided Design (CAD) dapat membuat rancangan
bangunan, rumah, mesin mobil, dan pesawat dengan menggunakan Graphics
Pads. Graphics pads ini merupakan input masukan untuk menggambar objek
pada monitor. Graphics pads yang digunakan mempunyai dua jenis. Pertama,
menggunakan jarum (stylus) yang dihubungkan ke pad atau dengan memakai
bantalan tegangan rendah, yang pada bantalan tersebut terdapat permukaan
membrane sensitif sentuhan ( touch sensitive membrane surface).
Tegangan rendah yang dikirimkan kemudian diterjemahkan menjadi koordinat
X – Y. Kedua, menggunakan bantalan sensitif sentuh ( touch sensitive
pad) tanpa menggunakan jarum. Cara kerjanya adalah dengan meletakkan
kertas gambar pada bantalan, kemudian ditulisi dengan pensil.
 2. Process device (unit Pemrosesan)
Power Supplay
2. Process device (unit Pemrosesan)
Power Supplay
Lower supplay menyediakan arus listrik untuk berbagai peralatan CPU
power supplay mengkonversi listrik dan menyediakan aliran listrik tetap
untuk digunakan komputer. Kualitas power supplay menentukan kwalitas
kinerja komputer. Daya sebesar 300-400 wat yang disalurkan power supplay
biasanya cukup bagi komputer yang digunakan untuk pengetikan ataupun
grafik. Sementara, daya 400-500 watt dibutuhkan jika komputer bekerja
menggunakan banyak menggunakan Periferal ( unit tambahan).
 RAM (Random Access Memory) – Memory
RAM (Random Access Memory) – Memory
RAM merupakan singkatan dari Random Access Memory biasanya disebut
dengan istilah pendek yaitu Memori. Memory atau RAM merupakan sebuah
perangkat keras komputer yang berfungsi sebagai tempat penyimpanan data
sementara. Memory bekerja dengan menyimpan dan menyuplai data-data
penting yg dibutuhkan Processor dengan cepat untuk diolah menjadi
informasi.
pengertian ram lebih detail
klik di sini
 Kartu grafis (unit keluaran)
Kartu grafis (unit keluaran)
Kartu grafis, atau kartu video adalah kartu ekspansi yang berfungsi
untuk menciptakan dan menampilkan tampilan-tampilan di layar. Kartu
grafis ini terdiri dari rangkaian komponen elektronika. Biasanya
tertancap pada slot di papan utama CPU pada komputer. Beberapa kartu
grafis menawarkan fungsi lain, seperti menangkap video, dan adaptor
untuk penala TV, menguraikan MPEG-2 dan MPEG-4, FireWire, dan
menghubungkan menuju beberapa layar. Beberapa perusahaan yang membuat
kartu grafis terkenal antara lain adalah ATI, Matrox, dan NVIDIA.
 Prosesor (unit pemprosesan)
Prosesor (unit pemprosesan)
Pengertian Prosesor, atau yang biasanya disebut dengan CPU, adalah otak
dari komputer. Prosesor adalah komponen yang mengeksekusi perhitungan
kompleks yang memungkinkan komputer untuk bisa digunakan menjelajah
internet, memutar lagu di iTunes, dan menjalankan sistem operasi Anda,
pengertian prosesor <– lengkap klik di sini
 Motherboard (unit pemprosesan)
Motherboard (unit pemprosesan)
Motherboard atau Papan induk adalah papan sirkuit tempat berbagai
komponen elektronik saling terhubung, motherboard biasa disingkat dengan
kata mobo. Pada motherboard inilah perangkat keras seperti Harddisk,
ram, prosesor, kartu grafis, dan perangkat keras lain dihubungkan.
Motherboard yang banyak ditemui dipasaran saat ini adalah motherboard
milik PC yang pertama kali dibuat dengan dasar agar dapat sesuai dengan
spesifikasi PC IBM.
 3. Output device ( Unit keluaran )
Monitor
3. Output device ( Unit keluaran )
Monitor
monitor komputer adalah salah satu jenis soft-copy device, karena
keluarannya adalah berupa signal elektronik, dalam hal ini berupa gambar
yang tampil di layar monitor. Gambar yang tampil adalah hasil
pemrosesan data ataupun informasi masukan. Monitor memiliki berbagai
ukuran layar seperti layaknya sebuah televisi. Tiap merek dan ukuran
monitor memiliki tingkat resolusi yang berbeda. Resolusi ini lah yang
akan menentukan ketajaman gambar yang dapat ditampilkan pada layar
monitor. Jenis-jenis monitor saat ini sudah sangat beragam, mulai dari
bentuk yang besar dengan layar cembung, sampai dengan bentuk yang tipis
dengan layar datar (flat).
 Printer
Printer
Printer merupakan sebuah perangkat keras yang dihubungkan pada
komputer yang berfungsi untuk menghasilan cetakan baik berupa tulisan
ataupun gambar dari komputer pada media kertas atau yang sejenisnya.
Jenis printer ada tiga macam, yaitu jenis Printer Dot metrix, printer
Ink jet, dan printer Laser jet. klik di sini –>
pengertian printer lebih detail
 speaker
speaker
Sepaker di sini pengertiannya sama dengan speaker pada umumnya, Speaker
adalah transduser yang mengubah sinyal elektrik ke frekuensi audio
(suara) dengan cara menggetarkan komponennya yang berbentuk selaput.
 4. Backing Storage ( unit penyimpanan)
Harddisk (HDD)
4. Backing Storage ( unit penyimpanan)
Harddisk (HDD)
Harddisk bisa juga disebut Harddisk drive (HDD) atau hard drive (HD),
Harddisk adalah sebuah salah satu perangkat keras komputer yang
berfungsi sebagai tempat penyimpanan data sekunder, di dalam harddisk
berisi piringan magnetis. Harddisk pertama kali diciptakan oleh salah
satu insinyur IBM, ia adalah Reynold Johnson pada tahun 1956. Harddisk
yang juga dikenal dengan nama piringan keras ini pertama kali terdiri
dari 50 piringan berukuran 2 kaki atau 0,6 meter, dengan kecepatan
putaran mencapai 1.200 rpm (rotation per minute) dengan kapasitas
penyimpanan 4,4 MB.
Data yang disimpan dalam harddisk tidak akan hilang ketika tidak diberi
tegangan listrik. Dalam sebuah harddisk, biasanya terdapat lebih dari
satu piringan untuk memperbesar kapasitas data yang dapat ditampung.
Dalam perkembangannya harddisk ukuran fiskiknya menjadi semakin tipis
dan kecil namun memiliki daya tampung data yang sangat besar. Harddisk
saat juga tidak hanya dapat terpasang di dalam perangkat (internal)
tetapi juga dapat dipasang di luar perangkat (eksternal) dengan
menggunakan kabel USB ataupun kabel lain yang mendukung.
 5. Periferal (unit tambahan)
5. Periferal (unit tambahan)
Contoh perangkat keras komputer yang termasuk dalam unit tambahan atau periferal antara lain
Modem
pengertian Modulator adalah suatu rangkaian yang berfungsi melakukan
proses modulasi, yaitu proses “menumpangkan” data pada frekuensi
gelombang pembawa (carrier signal) ke sinyal informasi/pesan agar bisa
dikirim ke penerima melalui media tertentu ( seperti media kabel atau
udara), biasanya berupa gelombang sinus. Dalam hal ini sinyal pesan
disebut juga sinyal pemodulasi. Data dari komputer yang berbentuk sinyal
digital dirubah menjadi sinyal Analog, klik di sini untuk
pengertian modem lebih detail
 kartu suara
kartu suara
Kartu suara (Sound Card) adalah suatu perangkat keras komputer yang
digunakan untuk mengeluarkan suara dan merekam suara. Pada awalnya,
Sound Card hanyalah sebagai pelengkap dari komputer. Namun sekarang,
sound card adalah perangkat wajib di setiap komputer. Dilihat dari cara
pemasangannya, sound card dibagi 3:
- Sound Card Onboard, yaitu sound card yang menempel langsung pada motherboard komputer.
- Sound Card Offboard, yaitu sound card yang pemasangannya di slot
ISA/PCI pada motherboard. Rata-rata, sekarang sudah menggunakan PCI
- Soundcard External, adalah sound card yang penggunaannya disambungkan
ke komputer melalui port eksternal, seperti USB atau FireWire
 referensi: rudihd.wordpress.com, id.wikipedia.org
http://belajar-komputer-mu.com/pengertian-hardware-perangkat-keras-komputer/comment-page-24/#comment-2405
referensi: rudihd.wordpress.com, id.wikipedia.org
http://belajar-komputer-mu.com/pengertian-hardware-perangkat-keras-komputer/comment-page-24/#comment-2405  Untuk mengetahui dimana sebuah nomer HP didaftarkan dan dari provider mana, Nearly-Expired Readers bisa menggunakan HLR lookup yang dapat diakses langsung dari http://www.ceebydith.com/pulsa/hlr.html.
Untuk mengetahui dimana sebuah nomer HP didaftarkan dan dari provider mana, Nearly-Expired Readers bisa menggunakan HLR lookup yang dapat diakses langsung dari http://www.ceebydith.com/pulsa/hlr.html.